
Перед началом публикации пошаговой инструкции по изменению размеров разделов дисков, сразу хотим отметить — речь в данной статье пойдет об одном физическом носителе, который был в свое время разбит на несколько логических дисков. Говоря простыми словами — если в вашем компьютере или ноутбуке стоят два (!!!) или более жестких дисков — эта статья не для вас. Мы изменяем размеры разделов в пределах одного носителя, одного жесткого диска. Программным методом, используя Acronis, «склеить» два жестких диска в один без специальных устройств (Raid-контроллеров) невозможно, да и статья не об этом.
Винду переставлять не придется. Все останется как есть, потери файлов не будет, времени потребуется немного, в зависимости от того — насколько производителен ваш процессор и какой объем данных надо перенести. Справиться с задачей сможет пользователь, который хотя бы год провел за компьютером и самостоятельно может устанавливать и удалять программы. далее по шагам и, как обещали, — с картинками:
1. Качаете программу Acronis Disc Director редакции не ниже Home и версии не ниже 11. С ними у вас будет меньше проблем при работе с Windows 7 и 8.1, да и ссылок в интернете полно. Или покупаете официальную версию — кому как позволяют финансы, мы ни на что не намекаем. Тем более на то, что скачать взломанную версию для разового изменения размера диска C за счет диска D намного дешевле. Ну да ладно. Для работы с Windows 10 желательно скачать/купить версию ADD от 12 и выше.
2. Устанавливаете.
3. Запускаете. Здесь вас ждет примерно следующий интерфейс:
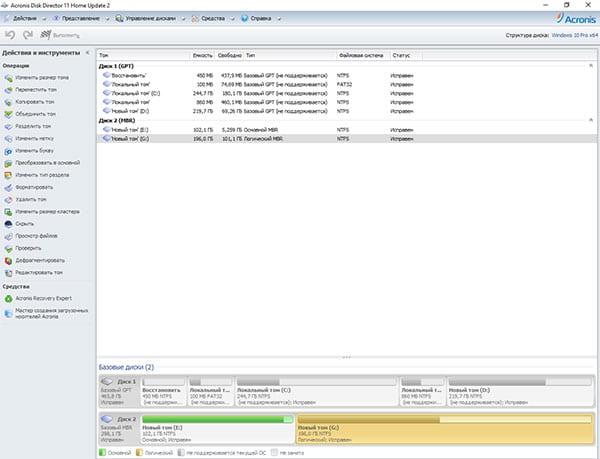
Здесь стоит обратить внимание — какой стиль разделов у вашего диска — GPT или MBR. Если GPT — то перед расширением диска C за счет места на диске D вам придется конвертировать диск в MBR, это также можно сделать без потери данных , но в этой статье мы разберем вопрос работы с диском, стиль разделов у которого — MBR. В этом случае у вас в программе Acronis Disc Director не появится сообщения «не поддерживается», а слева (смотрите фото выше) в меню «Действия и инструменты» будет список операций, которые вы сможете выполнить с дисковым пространством вашего винчестерского накопителя. Едем дальше.
4. Выделяете переносимое пространство диска D. Да, прежде чем перенести определенный размер дискового пространства на диск C — надо согласовать это действие с диском D. Для этого вы щелкаете на нем (диск D) правой кнопкой мыши и выбираете в меню «Изменить размер тома» (на наших скриншотах буквы диска отличаются, но это роли не играет, суть остается та же).
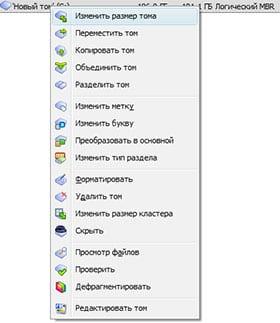
Далее вы двигаете ползунок для выделения такого объема памяти, которое вы планируете перенести с диска C на диск D. Оно будет автоматически подсчитано в графе «Незанятое пространство».
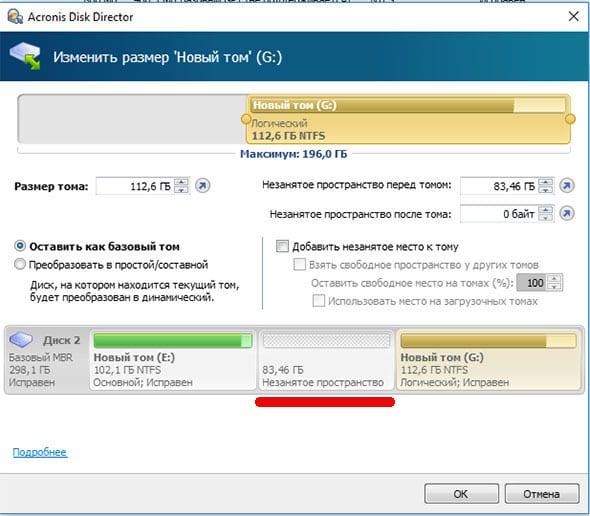
5. Жмете кнопку ОК. У вас появляется новый виртуальный раздел, который ожидает применения действий, но с этим не торопитесь.

6. Щелкаете правой кнопкой мыши по диску C и по такому же принципу двигаете ползунок вправо по появившемуся незанятому пространству, которое перенесется с диска C на диск D без потери имеющихся данных и нарушения работы системы.
7. Жмёте кнопку «Применить ожидающие операции (2)»

Компьютер перегружается после запроса о выполнении задачи. Не выключайте его и не мешайте процессу до момента, пока не увидите привычный рабочий стол и расширенный размер диска C за счет диска D.



